Бег по квартире в поиске Wi-Fi-сигнала — занятие не из приятных. Что ухудшает передачу данных с роутера и как усилить Wi-Fi-сигнал в квартире с помощью программных и технических способов, мы расскажем в нашей статье.
Что влияет на силу Wi-Fi-сигнала?
Технология беспроводной передачи цифровых потоков, коротко именуемая Wi-Fi, была изобретена в 1991 году. Сегодня мы отдаем ей предпочтение даже тогда, когда на приборе присутствует LAN-порт. Но вот беда — зона покрытия роутера часто оказывается недостаточной, и в доме остаются места, куда сигнал не доходит.
Термин «Wi-Fi» изначально был придуман как игра слов для привлечения внимания потребителя «намеком» на Hi-Fi (англ. «High Fidelity» — «высокая точность»). Несмотря на то, что поначалу в некоторых пресс-релизах WECA фигурировало словосочетание «Wireless Fidelity» («беспроводная точность»), на данный момент от такой формулировки отказались, и термин «Wi-Fi» никак не расшифровывается. Википедия
Гасить сигнал Wi-Fi в квартире могут:
- стены. Гипсокартонное покрытие, перегородки из газобетонных и пеноблоков являются существенной преградой на пути радиоволн. Если стена отлита из бетона и укреплена металлической арматурой, сигнал экранируется и теряет силу. Тот же эффект оказывают зеркала, аквариумы и витражи;
- бытовая техника. Приборы, принцип работы которых основывается на радиоволновом излучении (микроволновые печи, радиотелефоны, радио и пр.), способны искажать Wi-Fi-сигнал;
- соседние точки доступа. Забитые каналы отрицательно влияют на скорость передачи данных.
Попробуйте минимизировать влияние вышеперечисленных факторов, это поможет в какой-то степени усилить Wi-Fi-сигнал в квартире . Принципиальным моментом также является место расположения маршрутизатора. Он должен находиться в центре, тогда зона покрытия будет максимальной.

Способы усиления сигнала с помощью настроек
Если вы недовольны качеством сигнала, не спешите приобретать дополнительные девайсы. Возможно, у вас неправильно настроена беспроводная сеть. Поэтому проверьте перечисленные ниже параметры и в случае необходимости измените настройки.
Совпадение частот
Часто в доме находится несколько беспроводных сетей, частотные каналы которых могут совпадать. В результате значительно ухудшается качество передачи данных даже на малые расстояния. Поэтому следует проверить и перенастроить канал. Установите на компьютер, имеющий Wi-Fi-адаптер, программу inSSIDer, откройте ее и в появившейся на экране таблице посмотрите, на каких частотных каналах работают ближайшие беспроводные сети (столбец «Chanel»).
Выяснив, какие каналы остаются свободными (обычно используются с 1 по 13), перенастройте свой, следуя инструкции:
Низкая мощность роутера
Маломощный передатчик на маршрутизаторе тоже может ухудшать качество сигнала. В расширенных настройках сети этот параметр называется Wireless Transmit Power. Напротив него нужно выставить максимальную мощность (в некоторых моделях она указывается в процентах, в некоторых — словами, обозначающими низкую, среднюю и высокую мощности) и нажать кнопку сохранения.
Беспроводной стандарт
Максимальное покрытие на сегодня способен обеспечить стандарт 802.11n. Чтобы перенастроить сеть на него, выберите в настройках веб-интерфейса в меню Wireless режим Wireless Mode и выставьте в графе напротив: 802.11n. Затем выполните сохранение, перезагрузку и переподключение устройства. Обязательное условие - данный стандарт должен поддерживаться и маршрутизатором, и компьютером.
Частотный диапазон
Некоторые современные модели роутеров являются двухдиапазонными, т. е. могут работать в диапазонах 2,4 ГГц и 5 ГГц. Переход на 5 ГГц обеспечит лучшее качество сигнала, поскольку не будет перекрываться радиоволнами, излучаемыми другими бытовыми приборами (они работают на более низкой частоте).

Способы усиления сигнала с помощью девайсов
Можно также выполнить ряд технических усовершенствований, позволяющих усилить Wi-Fi-сигнал в квартире.
Доработка антенны
Первый способ — усилить антенну. Некоторые «кулибины» пытаются делать это с помощью подручных средств — фольги или жестяных банок. На видео вы можете посмотреть принцип изготовления подобных «усилителей»:
Однако ощутимого эффекта, по словам тех, кто уже испытал этот способ, вы не получите. Лучше замените антенну на более мощную: выложить придется порядка $8, зато зона покрытия увеличится в разы (при условии установки на месте антенны 2-3dBi устройства 8dBi).
Установка репитера
Репитер способен значительно расширить радиус распространения сигнала.
Репитер GSM — повторитель и усилитель сигналов радиосвязи, предназначенный для локального расширения ее зоны покрытия. Представляет собой сложное активное радиоэлектронное устройство, функционирующее в комплекте с антеннами и радиочастотными кабелями. Википедия
Внешне он напоминает блок питания небольших размеров, включающийся в розетку. Стоит такой прибор порядка $25, но зато вы гарантированно сможете усилить Wi-Fi-сигнал в квартире.
Едете отдыхать в Крым и хотите узнать, где расположены ближайшие Wi-Fi-точки? Их список ищите в материале «Wi-Fi-точки Крыма» .
Забирай себе, расскажи друзьям!
Читайте также на нашем сайте:
Показать еще

Wi-fi это технология, которая позволяет передавать информацию между устройствами на небольшие расстояния. Устройства, подключенные с помощью этой технологии, образуют сеть. Изначально Wi-fi устройства были предназначены только для корпоративных сетей, чтобы экономить сотни метров кабеля. Сейчас сеть получила повсеместное распространение. Поэтому Wi-fi является одной из самых перспективных беспроводных технологий на сегодняшний день. Миллионы пользователей ежедневно используют ее в своих домах, на работе и в общественных местах.
К Wi-fi можно подключиться в торговых центрах, парках, на любых крупных мероприятиях. Неудивительно, что современные ноутбуки, планшеты и смартфоны оборудованы Wi-fi модулем. Для устаревших устройств актуально использовать Wi-fi адаптер.
Низкая скорость беспроводного интернета — распространенная проблема многих пользователей. Плохое соединение может сильно испортить настроение, не позволит работать в нужный момент или расслабиться за просмотром фильма. Поэтому сейчас очень актуальны способы усиление скорости Wi-fi.

Причинами медленной скорости Wi-fi могут служить:
- Неудачное расположение роутера. Например, он может стоять слишком близко к стене.
- Использование недорогого оборудования. Если вы приобрели один из самых недорогих роутеров, то не стоит надеяться на высокую скорость и стабильную работу интернета.
- Неудачный тариф. Возможно, ваш провайдер ограничивает скорость намеренно, из-за дешевого тарифного плана.
- Если вас не устраивает скорость интернета на ноутбуке, то не расстраивайтесь. Существует масса способов исправить эту ситуацию.
Как увеличить скорость интернета

Существуют два основных метода, которые можно использовать для увеличения скорости. Это программный и физический способы. Первый заключается в разнообразных программах и хитростях внутри системы, с помощью которых получиться добиться более высокой скорости. Физические методы подразумеваю улучшение вашего оборудования, добавление к нему антенн. Какой бы метод вы ни выбрали, есть множество способов для увеличения скорости интернета соединения.
Совет! Для большей эффективности рекомендуется использовать сразу несколько способов.
Многие пользователи в нашей стране вполне готовы мириться с медленным интернетом и ничего не хотят делать для его усиления.

Вариант 1
Если вас не устраивает скорость интернета, то первое, что вам нужно сделать — это обновить драйвера. В половине случаев это поможет вам достичь желанной скорости интернет подключения. Для того, чтобы поверить актуальность драйверов, а при необходимости установить новые нужно:

Если обновить драйвер таким способом не вышло, то попробуйте обновить его, зайдя на сайт официального производителя вашего оборудования. Для этого:

На ваш ноутбук установятся актуальные драйверы, и вы сможете рассчитывать на прирост скорости интернета.
Вариант 2
Самый простой способ, который сможет кардинально решить вашу проблему – это смена тарифного плана на более дорогой. Как правило, те, кто жалуется на медленный интернет, имеют один из самых дешевых тарифных планов. Чтобы исправить это, необходимо выбрать более подходящий тариф. Для этого:

На заметку! Не обязательно выбирать тариф того провайдера, который сейчас у вас. Возможно, конкуренты предлагают куда более выгодные условия.
Методы с физическим вмешательством
Он прост и напрашивается сам собой. Замена роутера на более мощный. Если вы – обладатель дешевого роутера с одной антенной, то неудивительно, что вас не устраивает скорость соединения. Дело в том, что такие роутеры крайне редко охватывают широкую зону покрытия и раздают на ней быстрый интернет. Реальные цифры скорости и те, что производитель указал на коробке, могут сильно отличаться.
Как выбрать хороший роутер

Прежде всего, потенциальных пользователей интересует, как выбрать роутер с максимально большим радиусом действия. Вопрос очень простой и понятный, но дать однозначный ответ на него нельзя. Все зависит от стен и материалов, из которых они изготовлены, от устройств, который создают помехи и только потом, от мощности самого роутера.
Выбирайте устройство минимум с двумя антеннами, а также читайте отзывы о разных моделях. Если вы живете в многоквартирном доме, то соседские роутеры могут создавать помехи для вашего устройства. Следствием этого станет ухудшение сигнала и скорости передачи информации. Чтобы этого не происходило, купите роутер, который работает на частоте 5 GHz. Большинство устройств, особенно недорогих, работают на частоте 2.4 GHz. Поэтому, соседские роутеры не будут никак вам мешать.

Немаловажным фактором при выборе роутера является площадь, на которой вы хотите его использовать. Для небольшой однокомнатной квартиры подойдёт любой, даже самый недорогой роутер. Для больших по площади и этажности зданий лучше использовать более дорогие и качественные устройства. В некоторых, особенно больших домах, необходимо устанавливать как минимум два роутера.
Но что делать, если покупка нового роутера – слишком дорогое удовольствие. Выход есть – это замена антенн на вашем устройстве. Для этого нужно:

Вместо покупки новой хорошей антенны, большинство пользователей предпочитают самостоятельно ее улучшить с помощью фольги, алюминиевых банок или других отражающих поверхностей. Не стоит идти по этому пути, вы не только не получите адекватного прироста к скорости, но и испортите внешний вид вашего роутера. Куда правильнее будет воспользоваться другими методами, которые будут описаны ниже.
Покупка репитера

Репитеры или ретрансляторы – это устройства, которые служат для усиления wi-fi сигнала. Обычно их используют в больших помещениях. Репитеры напрасно обделены вниманием, ведь они стоят дешевле хороших роутеров, при этом, хорошо справляются со своей основной задачей.
Установка роутера в выгодном месте

Если ваш роутер установлен на полу или очень близко к стене, то возможно проблема медленного интернета кроется именно в этом. Предположите, где находится центр вашей квартиры или дома. В этом месте и установите роутер. Из центра он сможет более удобную для пользователей зону покрытия.
Внешние антенны
А как усилить сигнал чужого роутера? Что делать, если вы никак не можете вмешаться в его работу? Бывают ситуации, когда удобно частенько пользоваться не своим Wi-fi. Например, если до вашего дома доходит не защищенный сигнал соседей. Либо, когда вы сидите во дворе или парке, а на территории работает бесплатный интернет. Как правило, в таких случаях скорости будет недостаточно, ведь источник интернета находится на приличном расстоянии от вас. О решении подобной проблемы мало, где сказано. Тем не менее выход есть.
В ноутбук установлена довольно слабая внутренняя антенна. Для усиления сигнала нужно приобрести внешнюю антенну именно для ноутбука. Она подключается в порт ноутбука. После этого сигнал усиливается в несколько раз.

Чехлы
Большие, массивные чехлы для телефона способны очень сильно ухудшить сигнал не только Wi-fi сетей. Особенно стоит обратить внимание на чехлы с отражающей задней поверхностью. Возможно, такая мелочь, как чехол уже не один месяц портит вам сигнал от беспроводных сетей. Выяснить это очень легко. Снимите чехол с устройства и проверьте, не улучшился ли сигнал. Для этого можете воспользоваться любым тестирующим скорость приложением или сайтом.
Как усилить сигнал на смартфоне
Не только владельцы ноутбуков сталкиваются с проблемой медленного подключения по Wi-fi. Этой проблеме не меньше подвержены владельцы смартфонов или планшетов. Они также могут быть недовольны своей скоростью. Чтобы увеличить скорость интернета на мобильном устройстве. Проверьте обновление прошивки.
Примечание! Это очень простой и не всегда действенный метод. Тем не менее в некоторых случаях он способен достаточно сильно увеличить скорость беспроводного подключения к интернету.

Оказывается, совсем не обязательно терпеть медленный интернет и отказываться от просмотра фильмов в самом высоком качестве или от современных онлайн игр. Существует множество способов, которые помогут вам ускорить ваш интернет и навсегда забыть о медленной загрузке страниц.
Видео — Как усилить сигнал Wifi на ноутбуке
Наверняка вы слышали о таком приборе, как репитер wifi? Его еще называют повторителем вайфай или усилителем wifi сигнала . Что это вообще такое? Сама идея вайфая состоит в том, что интернет не должен ограничиваться одной комнатой, а распространяться по всей квартире, офису или даже приусадебному участку. Но чем больше расстояние от источника беспроводной раздачи, тем хуже его скорость. И одним из устройств, обеспечивающих более стабильную работу на дальних дистанциях является репитер WiFi — усилитель сигнала роутера для ноутбука или компьютера.
Как работает усилитель и как подключить репитер wifi сигнала?
Как работает WiFi репитер?
Схема очень проста — мы определяем, в какой комнате сигнал на ноутбуке наиболее слабый или его вовсе нет. Такая ситуация чаще всего может возникнуть в двух случаях:

После того, как мы узнали, где нужно усиливать беспроводной сигнал wifi, находим то место, где сеть ловит, но уже не так хорошо — на одно-два деления на телефоне. Туда то мы и ставим репитер — зона его работы круговая, а это означает, что подхватит сигнал от wifi маршрутизатора и передаст его дальше.

Модели wifi повторителей
Итак, мы выяснили, что wifi репитер, который еще называют повторителем, служит для того, чтобы повторить существующих сигнал, идущий от точки доступа, и тем самым усилить сигнал и увеличить радиус действия wifi. Никаких других функций он не несет, поэтому, видимо, он находится в тени более известного беспроводного устройства — роутера, который, кстати, тоже может . Но для функции продления зоны приема он просто незаменим, как для дома, так и в условиях офиса, тем более в большинстве случаем он выполнен как некое подобие зарядного устройства, подключаемого к электрической розетке.

Повторители WiFi сигнала выпускают те же фирмы, что и остальное сетевое оборудование — Asus, Zyxel, Tenda, D-Link, TP-Link и другие. На фото ниже изображена модель репитера TP-Link TL-WA850RE, которую любезно предоставила нам компания.

Приведу основные технические характеристики:
- Скорость до 300 Мбит/с
- 1 порт Ethernet 10/100 Мбит/с (RJ45)
- 2 встроенные WiFi антенны
- Частота 2,4 — 2,4835 ГГц
- Два одновременных режима — повторитель и клиент

Настройка усилителя сигнала WiFi роутера TP-Link
Настроить повторитель wifi TP-Link можно тремя способами:
- Через автоматическое подключение репитера по WPS
- По WiFi при помощи смартфона, планшета или ноутбука
- Через подключенный к нему по витой паре компьютеру
Автоматическое подключение WiFi репитера TP-Link к роутеру кнопкой WPS

Как и большинство современных моделей сетевых беспроводных устройств, усилитель wifi TP-Link TL-WA850RE поддерживает настройку на сигнал существующей точки доступа в автоматическом режиме. Для этого маршрутизатор также должен иметь такую функцию — за ее включение отвечает кнопка «WPS» («QSS» на устройствах TP-LINK).

Нажимаем на нее и на аналогичную большую кнопку на усилителе, после чего он должен подхватить wifi и начать его раздавать.

Настройка репитера WiFi сигнала роутера со смартфона
Мне больше нравится держать под контролем весь процесс, поэтому я автоматическим способом настройки репитера никогда не пользуюсь, а делаю все вручную. Для того, чтобы сконфигурировать усилитель с телефона или планшета, также жмем на центральную кнопку на приборе, включаем WiFi на смартфоне и находим в списке доступных для подключения сеть с названием TP-LINK_Extender_7320BA — это SSID, который по умолчанию прошит в устройстве.

Подключаемся к нему.
Сразу же после коннекта нас перекинет на страницу авторизации в админке для первичной установки — откроется окошко для ввода логина и пароля. По умолчанию в данной модели это admin/admin — в вашей могут быть другие, поэтому посмотрите либо на инструкцию, либо на наклейку на днище репитера — на ней как правило указаны все данные для доступа.

Настройка повторителя WiFi сигнала с компьютера или ноутбука по кабелю
Данный вариант конфигурации также можно осуществить двумя путями
- при помощи установочного диска, который идет в комплекте с wifi репитером,
- или через веб-интерфейс.
Второй мне ближе, поэтому возьмем именно его за основной в данной инструкции.
Итак, если у вас под рукой нет смартфона, то соединяем компьютер с репитером напрямую с помощью витой пары — на устройстве замигает лампочка «Ethernet».

Здесь нам надо выбрать «Подключение по локальной сети». Кликаем по ней правой кнопкой и выбираем «Свойства». Здесь нас, как всегда, интересует пункт «Протокол версии 4 (TCP/IPv4) > Свойства».
Если у вас уже имеется настроенная через роутер локальная сеть, то запишите их все на бумагу и сохраните, а пока установите все галочки на «Автомат»:

Сохраняем и заходим в браузере по адресу http://tplinkextender.net, который мы также узнали из волшебной наклейки на корпусе. Откроется уже знакомая нам страничка авторизации, где вводим логин и пароль «admin».

Попадаем в админку. Здесь все очень легко — следуем по пошаговому проводнику, вводя нужные данные.
Сначала выбираем страну, после чего устройтсво начинает сканировать доступные сети. Если ваш wifi нашелся, выбираем его. В том же случае, если настройки безопасности на роутере скрывают SSID, то можно поставить флажок на «Указать SSID и MAC-адрес вручную». И нажимаем кнопку «Далее».

На следующем шаге нам нужно выбрать тип шифрования вашей существующей сети (заданный в админке маршрутизатора) и ввести пароль от вашего вайфая.
Также здесь можно выбрать, будет ли репитер клонировать название вашей сети (SSID) или у него будет свое название, которое вы зададите вручную. При этом локальная сеть останется та же, то есть у вас основная может называться Сеть 1, а вторая Сеть 2, но по сути это будет одно и то же, и к какой бы из них вы не подключили ПК, он будет видеть другие устройства, подключенные к сети.

И наконец, на последнем шаге видим всю нашу конфигурацию, после чего применяем ее, нажав на кнопку «Завершить». После перезагрузки wifi повторитель начнет раздавать интернет с вашего маршрутизатора, тем самым увеличив дальность приема беспроводного сигнала.

Также после быстрой конфигурации станет доступным левое меню, в котором вы можете более детально настроить репитер — изменить ключ шифрования, отключить на нем DCHP сервер, задать вручную IP адрес, включить фильтрацию по MAC, обновить прошивку, посмотреть статистику и т.д.

Вот и все дела. Теперь настройки сети в компьютере можно вернуть на исходные и отключить кабель, которым он соединялся с репитером. Кстати, если вы заметили, ПК тоже стал получать интернет — по кабелю от репитера, то есть он может работать так же в режиме клиента, принимая интернет по wifi и раздавая его по витой паре на компьютер. Теперь даже в самом дальнем углу у вас будет стабильный прием!
Тестирование скорости интернета через WiFi репитер
Поскольку в цепочке получения интернет от провайдера на компьютер появилось новое звено в виде WiFi повторителя, наш обзор был бы неполным, если б мы не проверили, не режет ли он скорость. Иными словами, насколько отличается быстрота передачи информации между компьютерами, подключенными через данный репитер, от скорости при подключении напрямую к роутеру.
Для теста мы сделали три замера с использованием репитера TP-Link TL-WA850RE внутри локальной сети между компьютером и ноутбуком с помощью утилиты AIDA32 Network Benchmark.
- Первый тест — это будет отправная точка в нашем эксперименте — такая «лакмусовая бумажка». Замерим скорость внутри локальной сети без усилителя беспроводного сигнала — компьютер подключен к маршрутизатору по витой паре, ноутбук к нему же, но по WiFi. При этом для чистоты результата рядом с передатчиком не было никакой радиоактивности, вроде мобильника, ТВ или чего-то еще, а ноут располагался в непосредственной близости к источнику сигнала.

Вот что получили.

Отмечаем — есть небольшая амплитуда колебания скорости, в среднем она была на уровне 2200 КВ/c (17 Мбит/с).
- Второй тест — компьютер остается подключенным к роутеру по кабелю, а ноутбук — по WiFi к репитеру, которому мы сделали свой собственный SSID сети, поэтому перепутать его сигналом от основного источника невозможно. При этом усилитель и ноутбук находились на том же самом месте, то есть рядом друг с другом.

Результат:

Скорость просела незначительно — в среднем до 1600 КВ/с (12.5 Мбит/c). Также особо не отличается и разброс между минимальными и максимальными значениями, что тоже очень хорошо.
- Третий тест — ноутбук оставили подключенным по WiFi к роутеру, а ПК — через усилитель, но соединив их патчкордом. Тем самым мы задействуем вторую возможность этой модели — выступить в роли WiFi адаптера.

Получаем:

Колебания между минимальными и максимальными значения также несущественные, то есть связь достаточно стабильная, но общая скорость стала еще чуть-чуть ниже, до 1100 КВ/с, или 8.5 Мбит/с.
- И наконец, четвертый тест — и ПК, и ноутбук подключаем к репитеру, но станционарный комп кабелем, а ноут беспроводным способом.


Нестабильная скорость с большими колебаниями, средняя высокая — на уровне 4800 КБ/с = 37.5 Мбит/с.
Подведем итог. Как видим, наличие еще одного звена внутри локальной сети между двумя компьютерами в видео wifi репитера все-таки понижает общую скорость, что не было для нас сюрпризом, так как наличие любого дополнительного устройства, будь то повторитель, powerline или какой-нибудь еще адаптер, будет на нее влиять. Интереснее всего было посмотреть, в каком именно режиме эти потери будут наименьшими.
Как оказалось, самая высокая средняя скорость была при той схеме (№4), когда компьютеры были соединены между собой через повторитель, минуя роутер — 4800 Кб/сек по сравнению с 2200, которые дал WiFi без репитера. Это вполне логично, так как между ними не было того самого лишнего «колена» в цепочке, в виде маршрутизатора, роль которого в этом случае сыграл сегодняшний герой. Хотя разброс между наибольшими и наименьшими значениями немного напряг — соединение стабильностью не отличается.
Но больше всего из этого теста вопросов возникло к моему роутеру ASUS RT-N10U — почему же он выдает всего 2 мб в секунду?? Получается, что в моей сети именно он является самым слабым звеном — стоит задуматься над тем, чтоб, как в одной известной передаче, сказать ему «прощайте» и присмотреть другую модель.
Второе место по скорости получила схема №2, при которой один из компьютеров был связан с маршрутизатором с помощью патчкорда, а наш репитер раздавал сигнал на ноутбук. Хотя, как мы выяснили, здесь плохую службу нам сыграл роутер, но на общую картину это никак не влияет, так как после этого мы попробовали задействовать TP-LINK качестве адаптера (№3), принимая беспроводной сигнал и расшаривая его на ПК — с этим он справился хуже всего.
Дальность действия wifi усилителя
Что касается расстояния, на которое данная модель повторителя расширила сигнал от основного источника и усилила WiFi. Я подключил его в дальней от точки доступа комнате в обычной «брежневской» трешке — получилось, что напрямую он проходил через 3 гипсокартонные стены на расстояние около 10 метров. В этой комнате интернет не ловил даже iPad Air, к беспроводному модулю которого нет никаких претензий — он видит wifi даже там, где его уже нет на других смартфонах. Поймал его и наш Extender от TP-LINK (две антенны дают о себе знать). И без проблем стал его продлевать аж на лестничную клетку. Согласен, изначально расположение Точки не очень удачное, но для нашего опыта оно как раз как нельзя кстати.

В числовом виде это выражается следующим образом. Когда репитера не было, в дальнем углу квартиры скорость интернета от роутера была такой:

Когда мы подключили усилитель, то по зоне сигнала wifi получили вот что:

Разумеется, эти результаты актуальны только для моей сети — на них повлияли и характеристика сетевой карты ПК, и беспроводного модуля ноутбука, и железо роутера, и даже радиомагнитная обстановка в комнате, которую мы максимально приблизили к спокойно-повседневной. Но общую картину они безусловно представляют, так что можно смело пользоваться этими выводами в вашей практике при проектировании своих сетей.
Ну а TL-WA850RE справился на отлично со своей задачей, и я могу рекомендовать его своим подписчикам в качестве действенного способа расширить зону приема вашего WiFi.

Все больше современных технических устройств имеют WiFi-модуль для выхода в интернет. Это касается не только ПК, ноутбуков, смартфонов и планшетов. Сегодня для оптимальной работы доступ во всемирную паутину все чаще необходим игровым приставкам, телевизорам, принтерам, холодильникам и другой технике. Но не всегда мы имеем хороший сигнал от маршрутизатора. В этой статье рассмотрим, как усилить сигнал вай фай роутера своими руками.
Нередко роутер не может справиться со своей задачей по причинам, не зависящим от его качества, типа, модели или стоимости. Например, это зависит от размера помещения и удаленности подключаемых от него устройств. На сигнал Wi Fi оказывают влияние и множество других факторов:
- материал и толщина стен, межкомнатных ограждений;
- наличие зеркал, окон, аквариума;
- вода;
- мебель;
- двери и иные материальные препятствия;
- расположенные поблизости другие точки беспроводной связи;
- функционирующие рядом радиотелефоны, СВЧ-печи, радионяни, охранные сигнализации;
- большое количество людей в помещении.
Таким образом, проблемы с сигналом роутера могут быть вполне объяснимы.
Что же делать для ускорения работы маршрутизатора и соответственно для увеличения скорости интернета? Необходимо повысить качество сигнала точки доступа. Осуществить это можно несколькими способами, о которых расскажем ниже.

Правильно устанавливаем
Для начала подберем оптимальное место в помещении для расположения роутера. Нередко пользователь устанавливает устройство возле входа в квартиру, тогда как пользуется интернетом в самой дальней ее части. Естественно, низкая скорость связи и постоянные обрывы сигнала гарантированы.
Оптимально, когда роутер расположен в той комнате, где чаще всего человек пользуется интернетом. Если это невозможно, то постарайтесь сделать так, чтобы между точкой доступа и основным устройством, которое принимает беспроводной сигнал, было расстояние в 5-10 метров и отсутствовали такие препятствия, как зеркала, толстые бетонные стены, мебель и пр. Уберите подальше различные стеллажи, радиотелефоны, микроволновые печи.
Имеет смысл установить Wi Fi — роутер как можно выше, чтобы минимизировать появление сторонних предметов на пути сигнала. В небольшой квартире лучше всего расположить роутер в ее центральной части. Если речь идет о доме с двумя жилыми уровнями, то установите устройство на первом этаже, причем на самой верхней точке. Например, сверху на высоком шкафу. Это позволит сигналу распространяться равномерно и практически беспрепятственно.

«Закрываем на ключ»
Ограничиваем доступ для других пользователей. По большей части это относится к соседям, которые могут подключаться к беспроводной точке и пользоваться «халявным» интернетом. Поэтому обязательно устанавливайте надежный пароль (цифры, буквы, символы и т. п.), взломать который будет очень сложно.

Кроме того, уточните, что никто ли из домашних или коллег по офису не злоупотребляет постоянным времяпрепровождением в видеочатах, скачиванием фильмов, клипов или онлайн-играми. Иначе все способы улучшить мощность сигнала WiFi могут оказаться напрасными.
Улучшаем программно
Обратимся к настройкам самого роутера. Не слишком часто, но все-таки бывают случаи, когда мощность передатчика штатно установлена на 50-60%. Остается всего лишь в настройках маршрутизатора выбрать подраздел «Advanced», далее Transmit Power. В этом параметре возможный диапазон настроек может быть выражен как цифрами (30%, 50%, 100%), так и словами (High-Middle-Low). Естественно, выбираем максимальное значение и проверяем скорость связи.

Если качество сигнала ухудшилось внезапно, то попробуйте , а также обновить его прошивку. Еще один важный момент – изменить канал связи. Как правило, современные маршрутизаторы передают сигнал по 11-14 каналам. Каждый из них в зависимости от ситуации может быть более или менее производителен.
Все просто – допустим, у вас и ваших соседей есть роутеры, которые передают сигнал по одному каналу. Вследствие чего в работе WiFi-сетей зачастую возникают ошибки, являющиеся причиной низкой скорости связи, нестабильного соединения и прочих проблем.
Поэтому заходим в настройки маршрутизатора, выбираем Wireless. Далее, напротив пункта «Channel» ставим значение Auto. Не забудьте нажать «Сохранить» и перезагрузить устройство. Теперь роутер сам будет выбирать свободный канал. Для смены канала связи можно также воспользоваться утилитами WiFi Stumbler или WiFi Analyzer.

Для нормального функционирования сети WiFi важны правильные настройки не только роутера, но и оборудования, принимающего сигнал. К примеру, при посещении веб-страниц с помощью ноутбука помните, что для экономии заряда батареи устройство может ограничить питание на сетевой модуль, что значительно снизит радиус действия. Поэтому при слабом сигнале проверьте настройки и выбирайте схемы электропитания: «Сбалансированная» или «С высокой производительностью», избегая «Экономии энергии».
Работаем над антенной
Если предыдущие способы касались улучшения сигнала без антенны, то следующим популярным методом усиления сигнала WiFi считается модернизация антенны.
На некоторых моделях беспроводных маршрутизаторов можно самостоятельно заменить антенну, поставив более мощный вариант — усилитель. Правда, этот прием эффективен только для тех устройств, которые имеют наружный приемопередатчик сигнала, а не встроенный в корпус.
Многие пользователи самостоятельно оборудуют антенну отражателем, который можно сделать из фольги, жестяной банки, тонкой металлической пластины, старых компакт-дисков и пр. В сети достаточно много подробных видеороликов на эту тематику. Тем, кто не хочет тратить время на создание отражателя, предлагаем взять обычную фольгу размером с лист формата А4 и закрепить ее за роутером (например, между стеной и устройством) – прибавка в скорости гарантирована.

На фото: антенны из жестяных банок для улучшения сигнала роутера tp link
Штатные антенны, как правило, обладают коэффициентом усиления в пределах 2-3 dBi. Если заменить ее на вариант с 5-8 dBi, то можно получить ощутимую прибавку в качестве сигнала. Не имеет смысла переходить на антенну с коэффициентом усиления до 5 dBi – скорость интернета, конечно, увеличится, но не сильно.
Неплохо усиливает сигнал WiFi-роутера внешняя выносная антенна, т. к. ее можно зафиксировать там, где трудно поместить маршрутизатор. Если антенна еще комплектуется длинным кабелем, то можно и вовсе перемещать ее по всей комнате в поисках лучше сигнала, не трогая сам маршрутизатор.
Используем аппаратных помощников
Помочь увеличить радиус действия WiFi-роутера может репитер (ретранслятор) или как его ещё называют повторитель. По сути, он просто дублирует сигнал от маршрутизатора. Большинство моделей представляют собой миниатюрный блок, подключаемый к электрической розетке. Устанавливать его нужно либо в самой дальней части помещения, где слабый сигнал WiFi, либо посередине между основным устройством, с которого чаще всего выходите в интернет, и точкой доступа.

Репитер особенно эффективен в том случае, когда необходимо расширить зону Wi Fi не только в горизонтальном, но и в вертикальном направлении. Например, сделать так, чтобы сигнал покрывал несколько этажей.
Приобретая ретранслятор, постарайтесь, чтобы он был от того же производителя, что и ваш роутер. Тогда можно смело рассчитывать на увеличения радиуса действия Wi Fi до 15-20 метров.
Можно усилить сигнал и на устройстве-клиенте. В продаже легко встретить отдельные модули усиления (адаптеры). Такое устройство оснащено присоской и складной антенной. Существуют как беспроводные модели, так и те, которые подключаются к ПК с помощью USB-кабеля.
Производительность адаптера во многом зависит от длины антенны и ее коэффициента усиления, который должен быть в пределах 5-8 dBi. Рекомендуем приобретать проводной USB-адаптер. На него не оказывают влияние радиопомехи, и вместе с ним можно использовать удлинитель (желательно до 3 м.), чтобы перемещать модуль усиления вблизи ПК для поиска зоны наилучшего приема сигнала.
Сегодня использование Wi-Fi для передачи данных применяется повсеместно. Но одним из недостатков данного способа выхода в интернет является весьма ограниченная дальность действия. Исправить данный недостаток можно, но для этого необходимо воспользоваться специальными средствами. Они могут быть как аппаратными, так и программными.
Программное усиление
Существует большое количество способов увеличить силу транслируемого маршрутизатором Wi-Fi. Усилить сигнал роутера Wi-Fi в настройках роутера довольно просто, сделать это возможно буквально за несколько секунд.
Основные способы улучшения качества сигнала:
Все эти способы дают возможность усилить сигнал Wi-Fi роутера без антенны или иных аппаратных средств.
Применение устаревшего протокола безопасности делает работу сети не только слабо защищенной, но также очень медленной. Следует в разделе настроек маршрутизатора, зайдя в них в качестве администратора, в качестве используемого по умолчанию выбрать WPA2 .
Существенно повышает скорость работы беспроводной связи ограничение количества поддерживаемых устройств. Сами MAC-адреса выступают в качестве идентификаторов.

Не следует оставлять название сети в открытом доступе. Зачастую качество, а также скорость передачи данных падают именно из-за различного рода посторонних пользователей, пытающихся осуществить подключение. Для осуществления скрытия достаточно убрать галочку в меню установок напротив пункта «разрешить передачу SSID».
Низкая мощность передатчика
Одна из основных причин низкого качества связи, малой зоны покрытия - небольшая мощность передатчика. Особенно этим часто грешат устройства со встроенной антенной. Исправить этот недостаток без использования различного рода подручных средств довольно сложно. Но, тем не менее, реально.
Очень многие изделия от именитых производителей дают возможность менять скорость передачи данных своими руками.
Например, чтобы сделать это в TP-Link

После применения настроек мощность передатчика должна возрасти. Если, конечно, до начала настроек рассматриваемое значение было ниже.
Стандарт 802.11N
Ещё один способ, позволяющий существенно увеличить скорость доставки обрабатываемой информация, а также качество связи – стандарт 802.11 N. Он был введен в эксплуатацию довольно давно – в 2009 году, 11 сентября.
Скорость передачи данных при использовании данного стандарта составляет целых 300 Мбит/с. Переключиться на него довольно просто, сделать это можно через WEB-интерфейс. Чтобы открыть само окно настроек, необходимо ввести в адресной сроке браузера 192.168.1.1. Это IP-адрес устройства, присваиваемый ему по умолчанию.
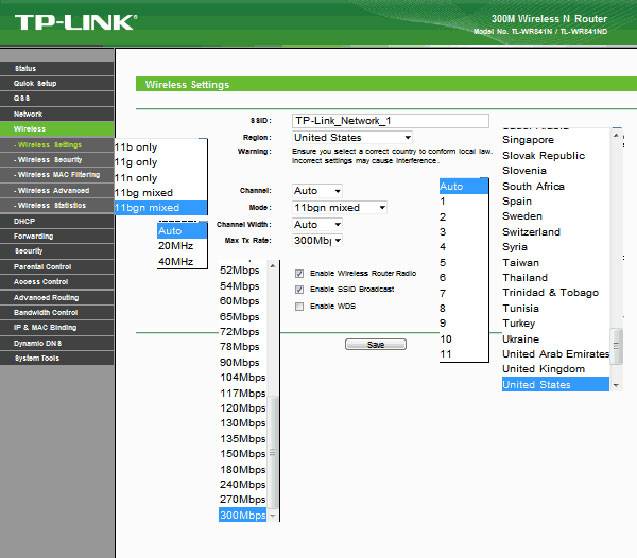
Также некоторые аппараты позволяют выполнить переключение прямо в операционной системе. Для этого необходимо открыть свойства устройства в «панели управления» Windows.
Настройка перезагрузки
Также улучшить качество связи через Wi-Fi может перезагрузка. Её выполнение при помощи WEB-интерфейса позволяет очистить память маршрутизатора от программных ошибок. Именно они порой являются основной причиной возникновения неполадок самого разного рода, понижающих скорость передачи данных.
Для осуществления данной операции достаточно зайти в WEB-интерфейс как администратор.

Сделать это можно следующим образом :
- ввести в адресной строке 192.168.1.1;
- ввести логин и пароль администратора в соответствующих полях;
- открываем раздел «Быстрая настройка» и нажимаем кнопку .
Совпадение частот
Стандартное значение рабочее частоты обычно составляет 2.4 ГГц. На ней работает большое количество самых разных устройств. Изменить канал можно при помощи специализированных программ. Например, Network Stumble r.

Также можно изменить канал через WEB-интерфейс.
Для этого необходимо:

Новая прошивка и драйвера
Ещё один способ, дающий возможность усилить работу – установка новых драйверов на компьютер и последующая его перепрошивка. Особенно часто помогает замена прошивки. Нередко многие модели маршрутизаторов, оснащенные старым программным обеспечением, имеют довольно небольшую пропускную способность. Перепрошивка позволяет исправить положение вещей.
Как с помощью клавиатуры перезагрузить компьютер? Решение есть.
Например, многие маршрутизаторы изначально не поддерживающие стандарт 802.11 N, но после обновления программного обеспечения успешно работают с ним. Так как аппаратная часть изначально проектировалась с перспективой на возможную работу с данным стандартом. И установка обновлений позволила работать на высокой скорости.
Как усилить сигнал Wi-Fi с помощью второго роутера
Существенно расширить зону действия беспроводной сети можно своим руками при помощи второго маршрутизатора. Данная схема может осуществляться различными способами. Но в первую очередь необходимо выполнить соединение двух устройств.
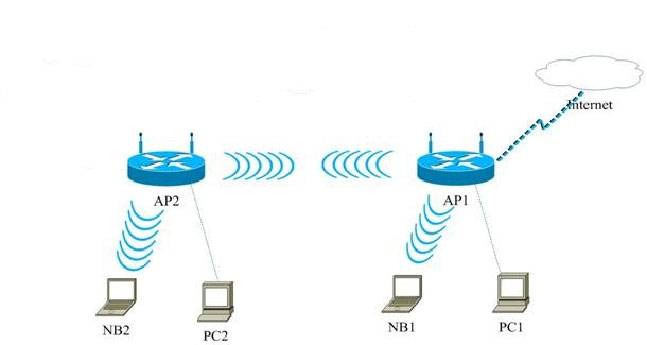
Для реализации такой схемы желательно воспользоваться двумя одинаковыми моделями. Отлично для этого подойдет TP-Link TL-WA901N. В первую очередь следует подключить к интернету и настроить один из маршрутизаторов. После этого необходимо осуществить подстройку второго устройства, оно будет работать в режиме «репитера».
Наиболее сложна и трудоемка отладка именно репитера.
Выполняется она в несколько этапов:

Необходимо задаться статическим IP-адресом: 192.168.1.100. Маска подсети также будет постоянной: 255.255.255.0.
После успешного выполнения всех выше перечисленных действий необходимо:

Последним этапом является выбор алгоритма шифрования. После того, как был выбран необходимый параметр, нужно снова перезагрузиться.
Сильный сигнал аппаратными средствами
Добиться качественного соединения с оборудованием Wi-Fi можно различными способами.
Наиболее часто используемые:

Многие производители выпускают компактные усилители, размер которых немногим больше пары спичечных коробков. Они вставляются в розетку и осуществляют усиление Wi-Fi, в зоне действия которого находятся.
Очень многие модели оснащаются ещё на заводе дополнительными портами для подключения второй антенны. Она существенно увеличивает зону охвата аппарата, делает возможным распространение сигнала на внушительные расстояния.
Выбор правильного места
Одним из самых важных факторов, непосредственно влияющих на качество связи, является место расположения устройства для транслирования. Оптимальна ситуация, когда роутера располагается в центре всех устройств, использующих подключение.

Очень важно избегать расположения неподалеку от роутера какой-либо громоздкой мебели, зеркал. Все это поглощает и отражает волны. Потому следует располагать маршрутизатор таким образом, чтобы на пути действия рассматриваемой сети не находились какие-либо очень твердые предметы.
Влияние оборудования
Также помимо различных физических препятствий, всевозможное оборудование также может оказывать негативное влияние на надежность связи через Wi-Fi.
К устройствам такого рода относятся:

Обычно все дело заключается в том, что маршрутизатор и иное оборудование может работать на частоте, совпадающей с частотой иных подобных изделий.
Делаем антенну
При необходимости можно изготовить антенну-усилитель для улучшения качества связи, передаваемого по воздуху.
Для конструирования антенны такого рода нам потребуется:
- фольга пищевая;
- пластиковая бутылка или банка.
Фольга попросту обматывается вокруг бутылки, банки. После чего на 5-10 минут оставляется в таком положении. По истечении данного времени следует разместить полученное изделие за задней частью роутера. Фольга сфокусирует отражатель и направит его в нужном направлении. Что позволяет избежать возникновения «мертвых» зон.

Даже если аппарат для передачи данных обладает не очень сильным сигналом на выходе – в этом нет ничего страшного. Так как исправить положение можно собственными руками. Для этого даже не потребуется наличие каких-либо инструментов. Достаточно просто рулона пищевой фольги времени
>

